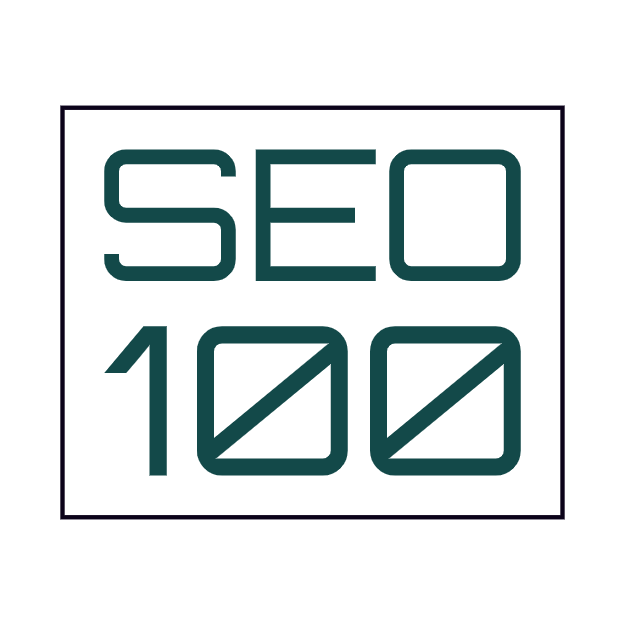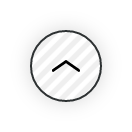グーグルサーチコンソールの使い方|登録・設定から見方まで解説
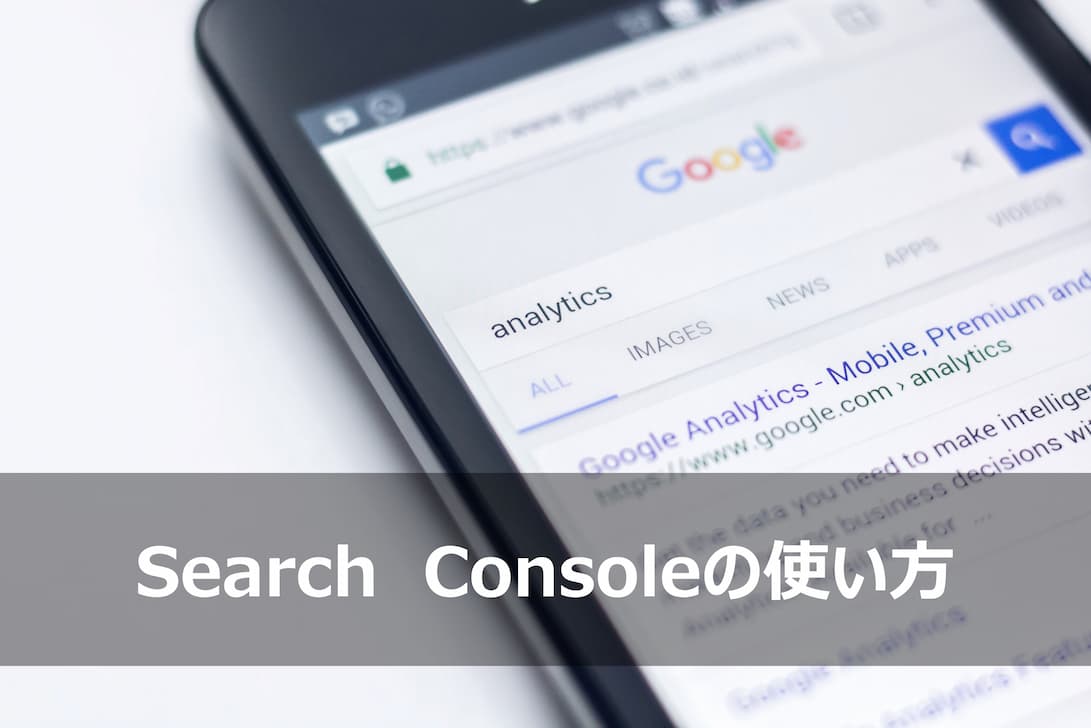
- 【設定編】プロパティの追加
- ドメインプロパティとは?
- URLプレフィックスプロパティとは?
- URLプレフィックスプロパティの所有権確認はどの方法が一番良い?
- ドメインプロパティかURLプレフィックスプロパティか?どう選べばよい?
- 【操作編】Search Consoleの見方~各項目の意味と使い方
- サマリー:レポート全体の概要
- 検索パフォーマンス:ユーザーの検索状況を把握
- URL検査:特定URLのインデックス状況を確認
- カバレッジ:サイト全体のインデックス状況を確認
- サイトマップ:Googleにインデックス登録を促す
- 削除:検索結果からページ情報を消す
- エクスペリエンス:ユーザー体験とモバイル対応を確認
- リンク:内部リンクと外部リンクを確認
- 設定:アカウントの状況や利用者などを設定
- 【上級編】Search Consoleを活用するポイント
- ページを公開したらURLの検査からインデックスを促す
- 検索パフォーマンスを徹底的にマスターする
- クリック数よりアクセス数を把握する
- 表示回数を検索ボリュームの代替に使う
- 順位とクリック率は個別クエリレベルで確認する
- 個別ページのクエリより対策すべきキーワードを発見
- エクスペリエンスでの警告への対応は急務
- 内部リンクで孤立したページを発見
- スパムリンクの存在を外部リンクより確認
- Google Spreadsheetでより多くのデータを確認
グーグルサーチコンソールの使い方|登録・設定から見方まで解説
グーグルサーチコンソール(Google Search Console)の使い方を、登録、設定から、各項目の見方まで、前提知識が全くなくても理解できるように解説します。
【設定編】プロパティの追加
まずは、追跡したいサイトを設定する必要がありますので、左上に「プロパティを追加」より、プロパティを追加します。
「プロパティタイプの選択」画面において、2種類のプロパティを選ぶことになります。
まずは、それぞれの違いについて、説明してから、選ぶときの判断基準を提示します。
ドメインプロパティとは?
ドメインプロパティは、ドメイン自体の認証を受けて、設定することになりますので、一度のみの設定が完了すれば、サブドメイン、サブカテゴリーなどのデータをすべて収集することができます。
例えば、critical-s.com というドメインプロパティを追加すれば、
などのURLも自動的に対応するようになります。
ただし、そのドメインに係るすべてのURLのデータが一緒に表示されてしまうため、とりわけサブドメインやサブカテゴリーのデータを確認するには不便です。
実務的には、ドメインプロパティを設定してからも、サブドメインやサブカテゴリーを下記「URLプレフィックスプロパティ」で更に追加することが多いです。ドメイン所有権の確認が済めば、同一ドメインの「URLプレフィックスプロパティ」の追加は、ワンクリックでできます。
なお、ドメイン所有権の確認方法は「DNSレコード」のみとなることを予めご留意ください。
URLプレフィックスプロパティとは?
一方、URLプレフィックスプロパティは、入力したURLのみが集計の対象となります。例えば、「https://critical-s.com/forum/」をURLプレフィックスプロパティに追加しても、
などは対象外であり、
https://critical-s.com/forum/ の配下にあるページのみが集計の対象となります。
URLプレフィックスプロパティの所有権確認には
- HTMLファイルのアップロード
- HTMLタグの追加
- Google Analyticsアカウントとの連携
- Google Tag Managerアカウントとの連携
- DNSレコードの追加
と5つの方法が用意されていますので、ご自身の状況に合わせて選択するとよいでしょう。
URLプレフィックスプロパティの所有権確認はどの方法が一番良い?
ドメインプロパティでDNSレコードの設定により所有権の確認を済ませて、ワンクリックURLプレフィックスプロパティの追加をするのが最も望ましいですが、独自ドメインかつDNSレコードの設定に触れられるような状況でないと対応できないので、残りの4つの方法から検討することになります。
残り4つの方法のうち、「Google Tag Managerアカウントとの連携」が最もおススメです。Google Tag Managerを一度実装すれば、後にいろいろなコードを追加する場面において、ソースコードを触れることなく、簡単に追加することができます。
しかし、Google Tag Managerを実装するには、コードを追加する必要があるので、それを実現できない場合には、「Google Analyticsを入れているのであれば連携」、入れていないのであれば、「HTMLファイルのアップロード」が良いでしょう。
「HTMLタグの追加」、や新たにGoogle Analyticsアカウントを取得してから連携するような方法は、そもそもコードを追加することが必要になり、コードを新たに追加するのであれば、「Google Tag Manager」を実装したほうが効率的です。
ドメインプロパティかURLプレフィックスプロパティか?どう選べばよい?
独自ドメインかつDNS レコードに触れられるなら「ドメインプロパティ」を選択するようにしましょう。後々が楽になります。
【操作編】Search Consoleの見方~各項目の意味と使い方
プロパティの所有権が確認されれば、データを見られるようになりますが、所有権の確認自体はすぐにできるものの、データが反映されるまで、時間がかかる場合はあります。
「データを処理しています。1 日後にもう一度ご確認ください」と表示された場合は、時間をおいてから確認するとよいでしょう。
ここから、サイドバーに表示されているメニューの項目ごとに、意味や使い方を解説していきます。
サマリー:レポート全体の概要
ここでは、
- 検索パフォーマンス
- カバレッジ
- エクスペリエンス
- 拡張
の概要が表示されているので、レポートの全体を把握するにはサマリーを確認するとよいでしょう。
詳細を確認するには、サイドバーに表示されているメニューの項目から、もしくは、サマリーより各レポートへアクセスすることになります。
検索パフォーマンス:ユーザーの検索状況を把握
検索パフォーマンスは、Search Consoleの中でも、最も使われることになり、最もマスターしたい機能でしょう。
「検索パフォーマンス」では、
ユーザーがどういうキーワードで検索してから、どのページにアクセスしているか
を確認することができます。
具体的には、
- 期間別
- ページ別
- クエリ(検索キーワード)別
で
- クリック数
- 表示回数
- クリック率(CTR)
- 掲載順位
を確認することができます。
URL検査:特定URLのインデックス状況を確認
URL検査をクリックすると、URLの入力が求められます。
URL検査では、入力したURLが、インデックスされているかどうかを調べることができます。サイトがインデックスされている状態とは、Googleがサイトを登録し、検索結果に表示できるような状態を指しています。
URLを入力すると、そのページにインデックス状況が詳しく表示され、そのページをインデックスへ登録するようにリクエストもできます。
検査の結果、「URL は Google に登録されています」と表示されれば、インデックスされている状態となりますので、対応は不要ですが、それ以外のメッセージが表示されている場合は、状況に応じて対応が必要になるケースもあります。
カバレッジ:サイト全体のインデックス状況を確認
URL検査では、特定URLのインデックス状況を確認できるのに対して、「カバレッジ」ではサイト全体の状況を確認することができます。
- エラーになっているページ
- 有効だか警告ありのページ
- 有効ページ
- 除外ページ
などの数や推移を確認できるとともに、その詳細を確認することもできます。
なお、ステータスの表示が有効になっているのであれば、特に対応する必要はありませんが、それ以外は理由に合わせて対応が求められます。
サイトマップ:Googleにインデックス登録を促す
URL検査では、特定のURLのインデックス登録をGoogleに促すことができるのに対して、サイトマップでは、サイト全体のインデックス登録をGoogleに催すことができます。
記事数が少ないうちは、一つずつ登録するようなやり方でも大丈夫ですが、記事数が増えるにつれ、一つずつ登録していっては、非常に非効率的です。こういう時はサイトマップの送信で一括登録しましょう。
サイトマップの送信は、Googleにインデックス登録を促すのではなく、Googleにサイトの構造を理解させるのにも役に立ちます。
削除:検索結果からページ情報を消す
レアな状況でしか使わない削除機能ですが、「URLを一時的に削除する」と「キャッシュされたURLを消去する」の2通りあります。その違いは、そのURLを検索結果に残すかどうかです。
検索結果に表示されている情報は、URLとページのタイトル以外に、とスニペット(Description、説明文など)もあります。
「URLを一時的に削除する」であれば、約 6ヶ月間において、そのページ(URL)すら表示されなくなります。つまり、検索に引っかからない状態なのです。
「キャッシュされたURLを消去する」のであれば、URLとページタイトルは検索結果に表示されるものの、スニペット(Description、説明文など)は表示されずに、空白のままになります。
削除機能に関する詳しい解説および具体的な使い方と適用状況などにつきましては、参考記事「Google検索結果から削除する|検索されないようにするサーチコンソールの申請方法」をご参考ください。
エクスペリエンス:ユーザー体験とモバイル対応を確認
- モバイルとPC別で
- 不良
- 改善が必要
- 良好
などのページ状況を確認することができます。
モバイル対応(スマホ対応)になっているかどうかやページを開くスピードなど、検索順位に影響を与える要因をもとに評価されているため、「改善が必要」と「不要」が表示されている項目の改善は急務です。
リンク:内部リンクと外部リンクを確認
「リンク」より、内部リンクと外部リンクの獲得状況を詳しく確認することができます。
内部リンクの確認機能は、例えば、ページがインデックスされないような状況において、「孤立しているか」を確認するときに使われます。
外部リンクの部分につきましては、獲得した外部リンクを確認するとともに、「スパムリンクが貼られていないか」の確認にも使われます。
設定:アカウントの状況や利用者などを設定
設定では、そのGoogle Search Consoleアカウントへアクセスできる権限を付与したり、アカウント情報を変更したりすることができます。
【上級編】Search Consoleを活用するポイント
【操作編】では、Search Consoleの見方から各項目の意味と使い方を見てきました。Search Consoleは、Google Analyticsと違い、一通り操作すれば使い方を理解できるほど簡単に設計されていますので、まずは、各項目を一度でも触れてみてください。
ここからは、基本的な使い方を理解しているという前提のもとに、サイトを運営していく中で、とりわけ活用したい使い方を利用シーン別で解説します。
ページを公開したらURLの検査からインデックスを促す
記事やページなど、個別のページを公開したら、そのURLを検査しましょう。「URL が Google に登録されていません」と表示されるはずなので、「インデックス登録をリクエスト」より、Googleに登録を促します。
検索パフォーマンスを徹底的にマスターする
「検索パフォーマンス」では、ユーザーの検索状況のすべてが表示されているので、SEO対策の効果を測るためにも、今後の対策を練るためにも、「検索パフォーマンス」を徹底的にマスターすることを推奨します。
クリック数よりアクセス数を把握する
検索パフォーマンスにおいて、期間を3ヶ月、6ヶ月、12ヶ月と長くして、クリック数の推移を表示させます。
厳密的に、検索エンジンから以外の流入もあるので、クリック数≠アクセス数ですが、SEO対策の効果を測る指標として確認しましょう。
表示回数を検索ボリュームの代替に使う
Google広告のキーワードプランナー機能では、キーワードの検索ボリュームを調べることはできますが、正しくない場合はあります。
表示されているということは、検索されたということになりますので、ここでの「表示回数」を検索ボリュームの代わりに使うことができます。
ただし、1ページ目に表示されていない場合は検索されても表示回数は増えないなど、状況に応じて見極める必要があります。
順位とクリック率は個別クエリレベルで確認する
掲載順位やクリック率を確認するには、ページの平均掲載順位や平均クリック率ではなく、特定のページのクエリ別の掲載順位とクリック率を確認しましょう。
平均掲載順位や平均クリック率は、個別のクエリの掲載順位やクリック率に影響されるため、あくまでも参考程度です。
個別ページのクエリより対策すべきキーワードを発見
特定のページのクエリ一覧を表示させ、表示回数が多い順に並べ替えます。その中から、「表示回数は多いけど、クリック率が低い」キーワードに注目しましょう。
表示されたということは検索されたという風にと捉えることができますので、「検索されたけど、ページはクリックされなかった」という問題が浮き彫りになります。
それをもとに、そのキーワードの検索意図とページの内容を総合的に吟味すれば、
- タイトルやDescriptionのリライト
- コンテンツ全体のリライト
- 新しいページの作成
- などの対策も自ずと見えてきます。
エクスペリエンスでの警告への対応は急務
モバイル対応(スマホ対応)になっているかどうかやページを開くスピードなど、検索順位に影響を与える要因をもとに評価されているため、「改善が必要」と「不要」が表示されている項目の改善は急務です。
ただし、ここでの対応は、コンテンツの内容レベルを超えて、ソースコードやサーバーレベルでの対応になることが多いです。すぐ対応できるような体制があれば、それに越したことはありませんが、そうでない場合、上流の段階から意識しましょう。
内部リンクで孤立したページを発見
ページを公開してもインデックスされるとは限りません。様々な理由がある中、「ページが孤立しているがゆえに、Googleはページを発見できなかった」もしくは「ページが孤立しているがゆえに、Googleはページを重要だと思わなかった」なども考えられます。
それを確かめるには、リンクの内部リンクより当該ページの内部リンクを確認しましょう。ページが孤立しているのであれば、ほかのページよりそのページへの内部リンクを貼り付けましょう。
スパムリンクの存在を外部リンクより確認
被リンクの獲得は、SEO対策の手段ではなく結果なので、外部リンクの確認は「外部リンクは多いね/少ないね」のような感想しか得られないと思われがちですが、実は、実務において、スパムリンクの存在を確認するために、外部リンクの確認機能が用いられています。
Google Spreadsheetでより多くのデータを確認
Google Search Consoleでは、各項目において最大1,000件までしか表示させることができず、とりわけ検索クエリなどの項目においては不十分になるケースは多いでしょう。
その際は、スプレッドシートに「Search Analytics for Sheets」というアドオンを追加し、サーチコンソールとを連携しましょう。そうすれば、こういった制限から解放され、ピボットなどのデータ加工機能をも利用できるようになります。
関連記事

キーワードを効果的に選定するコツ|リストアップする4つの方法

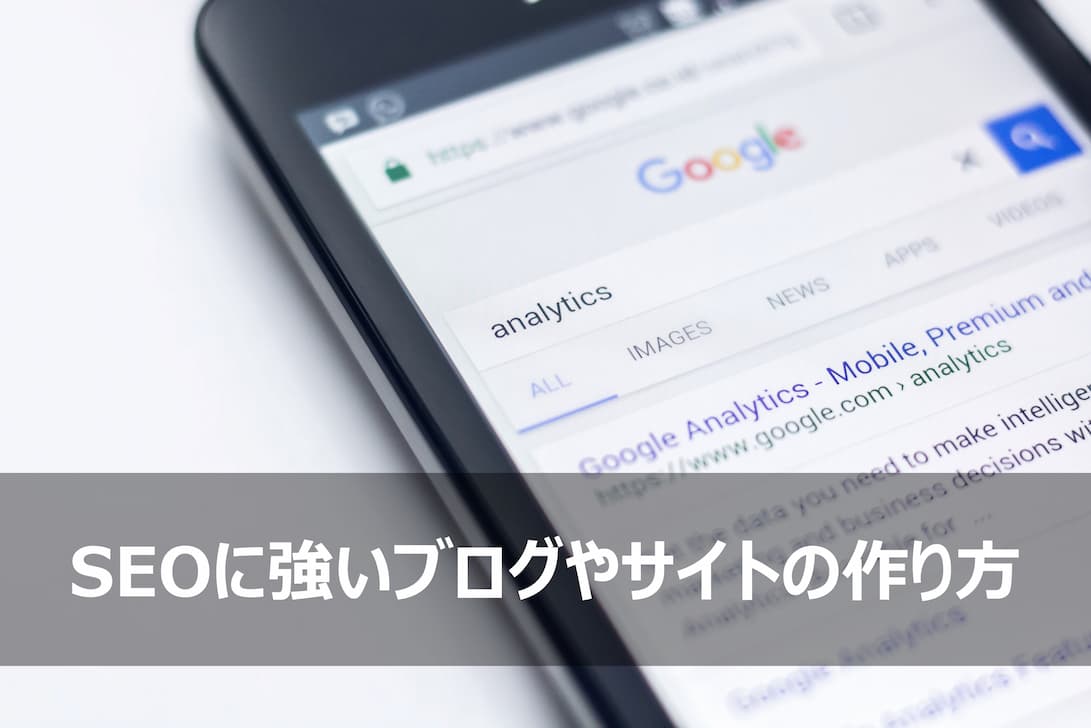
SEOに強いブログやサイトの作り方|オウンドメディア運営とコンテンツ作成の鉄則


ブログのアクセスを増やす3つの方法|PV増えない時に自分でできるSEO対策


検索ボリューム(google検索数)の調べ方|キーワードプランナーとそれ以外の使い方


検索順位を上げる15のポイント|誰でも簡単にGoogle検索の上位表示を可能にするコツと裏技


サイトやブログの専門性を高める方法と手順~検索順位との関係と上位表示のためのコツ

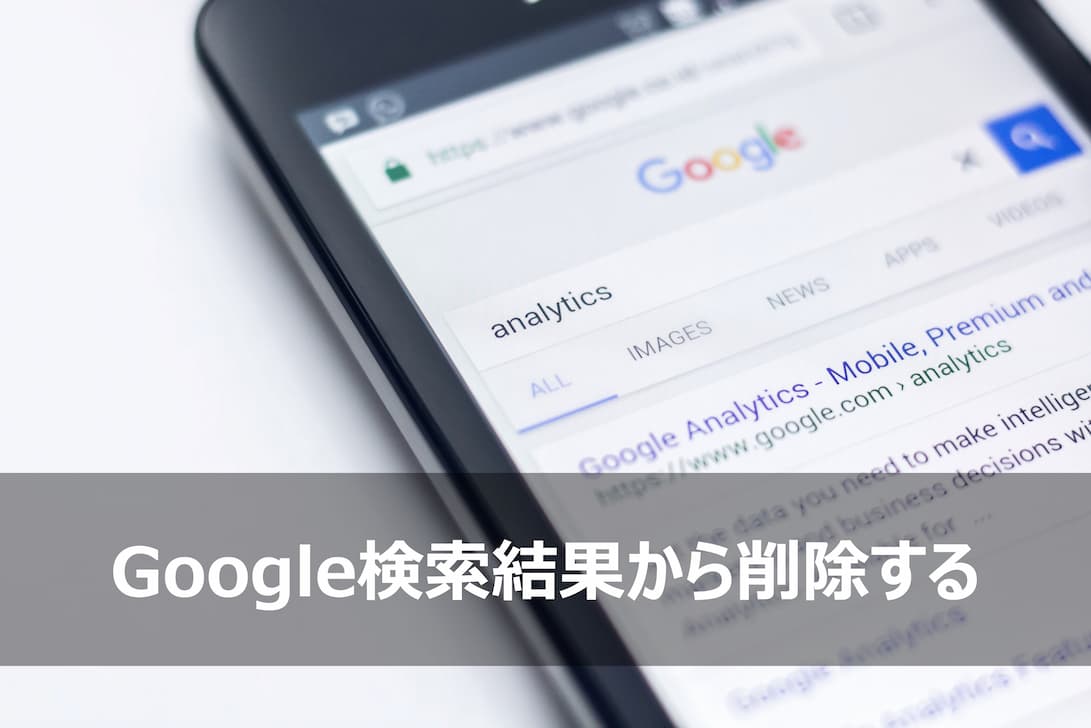
Google検索結果から削除する|検索されないようにするサーチコンソールの申請方法


検索順位の調べ方と改善方法|キーワードの順位をチェックする方法と無料ツールの紹介


サイトやブログのPDCAを回す方法|事例から見るクリック率やUIなどの改善方法


ページのクリック率が低い場合の対応と上げるコツ|サーチコンソールから対策すべき記事とクエリの見つけ方と改善する方法


キーワードのグルーピンと選定のやり方|キーワード分類から記事への入れ方まで解説


キーワードマッピングでSEO対策記事を可視化|無料マインドマップツールでできるキーワードマップの作り方


SEOに強いWEB記事構成案の作り方|検索意図を重視した企画案のコツ


検索ボリュームの目安から考える検索ボリュームの少ないキーワードのSEO対策


コンテンツのネタに困ったら?記事に書くことの探し方


ブログに何を書く?書くことがない時に一般人でもできる記事ネタの探し方とコツ


コンバージョン

ピックアップ記事

ブログのアクセスを増やす3つの方法|PV増えない時に自分でできるSEO対策


キーワードを効果的に選定するコツ|リストアップする4つの方法


オウンドメディアの公開記事数の目安|コンテンツの量と質から考える最適な記事数


ブログに何を書く?書くことがない時に一般人でもできる記事ネタの探し方とコツ

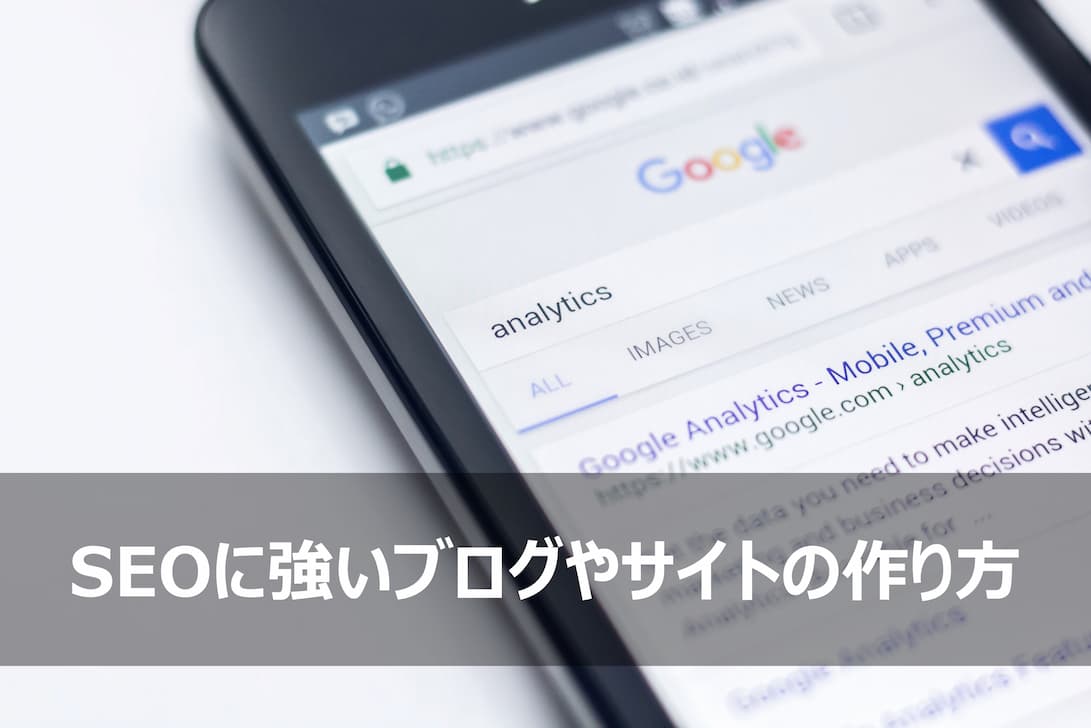
SEOに強いブログやサイトの作り方|オウンドメディア運営とコンテンツ作成の鉄則